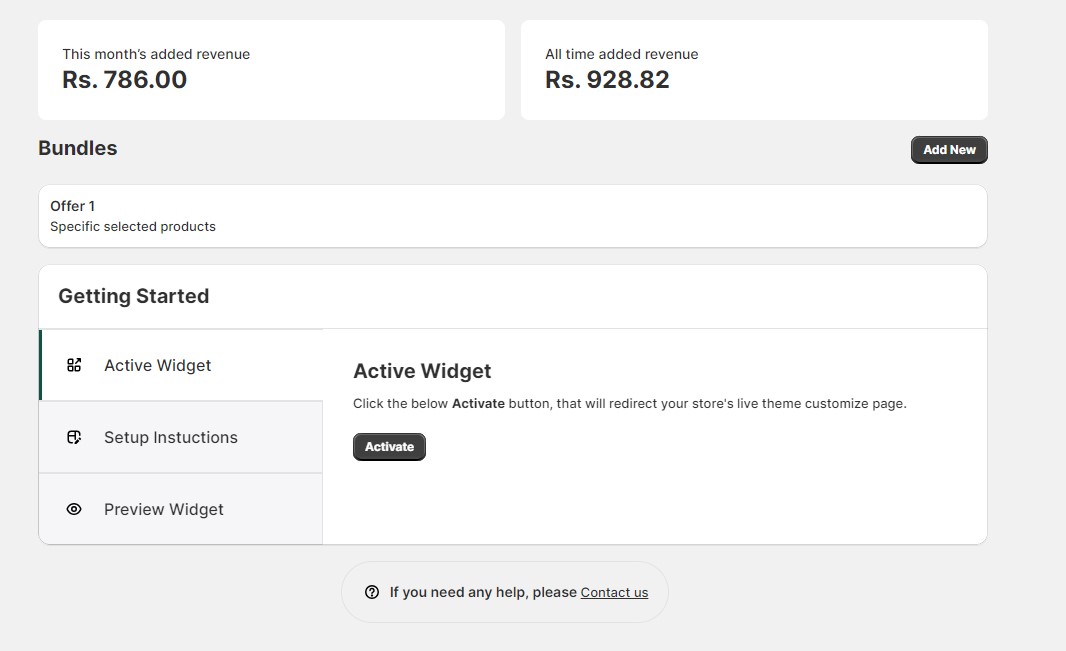Welcome to the Cork Product Bundle App Dashboard
The Dashboard page provides an overview of your revenue generated through the Cork Product Bundle App.
1. This Month’s Added Revenue:
On the Dashboard, you can quickly view the added revenue for the current month. This allows you to track the immediate impact of your product bundles on sales.
2. All Time Added Revenue:
The All-Time Added Revenue section displays the cumulative revenue generated by the Cork Product Bundle App since its installation. This provides a comprehensive view of the overall success of your bundled product strategy.
Bundles
The Bundles section is where you manage and create product bundles.
List of Bundles
In this section, you’ll find a list of all existing bundles. Each bundle is displayed with its name, products included. You can easily identify the performance of each bundle at a glance.
Adding a New Bundle
To create a new bundle:
- Navigate to the Bundles section.
- Click on the “Add New” button.
- Fill in the required details, including the bundle name, products to be included, and pricing.
- Save your changes.
Your new bundle is now live and available for customers to purchase.
Getting Started
1. Active Widget
To activate the widget and integrate it into your store’s theme, follow these steps:
- Click “Activate”: This button will enable the widget within your store’s theme, making it visible to your customers.
2. Setup Instructions
Setting up the widget is straightforward. Here’s how you can do it:
- Enable App Block:
- Navigate to the Customize page of your Shopify store.
- Look for the option to enable app blocks in product page.
- Save Your Changes:
- Once you have enabled the app block, click the Save button in the theme editor. This will apply and save the changes, making the app block active within your Shopify theme.
3. Preview Widget
After setting up the widget, it’s important to ensure it displays correctly on your store. Here’s how:
- Preview Your Store:
- Click the Preview button. This will open a live preview of your store where you can see the widget in action.
- Ensure that the widget appears and functions as expected. This step helps you verify that the setup is complete and the widget is ready for your customers.